[TUTOS APPS] Réglages & autres Astuces IPTV
-

Ici nous centralisons tous les TUTOS APPS intéressants afin de les retrouver plus facilement pour vous aider dans votre experience !
(Le sujet est verrouillé délibérément et ne peut accepter vos commentaires)Sinon , tu recherches une bonne APPLICATION IPTV ?
voici notre sélectionIPTV sur ANDROID
la plus recommandée
- TIVIMATE
Voici notre lien du canal télégram TIVIMATE OFFICIEL pour suivre les mises a jour.
https://t.me/tivimate_fra
mais aussi
certains fournisseurs IPTV proposent différents supports personnalisés (WebPlayer / Apps / Plugin Kodi / …)
tvOS (Apple Tv)
SMARTPHONE
Android
- IPTV Smarters Pro
- iMPlayer Mobile
- IPTV Extreme Pro
- Smart IPTV Xtream Player
- Ott Navigator IPTV
- Televiso
IPhone/iPad
WINDOWS
- Tvmate
- ipe exo player - https://shrink.best/win-ipe
- Web Player de votre fournisseur (si il en a un)
- Iptv Smarters Pro
- EasyTV
- Best Player
- VLC
TV (Tizen , WebOS ,…)
- IPTV Smarters Pro
- Duplecast
- Smart IPTV
- Smart STB
Mais aussi un bon Lecteur Video Externe (pour ameliorer ton experience de lecture VOD/SERIES)
- TIVIMATE
-
TUTO - Idée Réglages TIVIMATE
Salut, je me souviens avoir posté mes réglages de Tivimate, j’ignore si c’est cela dont tu parles, ça reste du réglage personnel, c’est totalement subjectif
Paramètres Tivimate:
Paramètres → → → → Apparence → → → → Guide TV → → → → Aperçu:
APERÇU = On
TRANSITION ANIMÉE = Coché
LECTURE AUTO DES CHAINES = Décoché
RESTEZ SUR LE GUIDE TV LORSQUE VOUS CHANGEZ DE CHAÎNE = CochéParamètres → → → → Télécommande → → → → Lecteur:
OK = Revenir
APPUI LONG SUR OK = Afficher le menu
RETOUR = Sortir
APPUI LONG SUR RETOUR = Rechercher
GAUCHE = Afficher le guide TV en mode superposition
APPUI LONG SUR GAUCHE = Afficher la liste des chaines en mode prévu.
DROITE = Afficher la description du programme
APPUI LONG SUR DROITE = Afficher la liste des chaines en mode superposition
HAUT = Afficher le panneau d’information
APPUI LONG SUR HAUT = Multi-Vue
BAS = Afficher le panneau d’information et les chaines suivantes
APPUI LONG SUR BAS = Image dans Image
PG+ (CH+) = Aller sur chaîne suivante
PG- (CH-) = Aller sur chaîne précédente
MENU = Paramètres
MENU LONG = (MARCHE PAS ICI)
LECTURE/PAUSE = Lecture/pause
STOP = Stop Playback
RECORD = Start/stop recording
RETOUR ARRIÈRE = Afficher les groupes de guide TV en mode superposition
INFO = Afficher le panneau d’info.
GUIDE = Afficher le Guide TV en mode superposition (MARCHE PAS ICI)
ROUGE = Enregistrements
VERT = Afficher la description du programme
JAUNE = Piste Audio
BLEU = Mode d’AffichageParamètres → → → → Télécommande → → → → GuideTV:
OK = Ouvrir la chaîne
APPUI LONG SUR OK = Afficher le menu
RETOUR = Retour au Lecteur
GAUCHE = Afficher les groupes
DROITE = Défiler vers les programmes suivants
PG+ (CH+) = défiler la page des chaines vers le haut
PG+ (CH-) = défiler la page des chaines vers le haut
MENU = Afficher le menu
MENU LONG = Afficher les groupes
LECTURE/PAUSE = Ouvrir dans un lecteur externe
STOP = Reminders
RECORD = Enregistrements
RETOUR ARRIÈRE = Retour au lecteur
INFO = Afficher la description du programme
GUIDE = Afficher les groupes
ROUGE = Afficher la description du programme
VERT = Option de la chaîne
JAUNE = Option de groupe
BLEU = Reminders -
TUTO - Réglages pour Iptv Extrême Pro
je n’indique que les lignes de réglages activé , le reste c’est par défaut !
- Verifier la mise a jour de l’app - activé
- Android TV - activé (si tu utilises une Box)
- Lecture en 1 clic - activé
- Afficher les notifications - activé
- Cacher les canaux / groupes verrouillés par code pin - activé
- Mise a jour de la liste de lecture au depart - activé
- mettre a jour la liste de lecture en arrière plan - activé
- Noms des chaines en Majuscules - activé
- Groupe de demarrage de la liste de lecture - Favoris
- Marquer les fausses chaines - activé
- Utiliser groupe dans la liste de lecture - (a toi de voir si tu veux garder les groupes de ton fournisseur (et tu les supprimes via le code parental) ou alors tu n’actives pas cette option et a ce moment la c’est a toi de créer tes propres groupes tv (cinema ./ sport / musique / etc…)
- Montrez le groupe tout - activé
- Montrez le groupe Favoris - activé
- Ne pas afficher le numero de la chaine - activé
- Lecteur interne - advanced
- Interface du lecteur - defaut
- Action du lecteur - lecture suivante
Dans PARAMETRE AVANCES
- se souvenir de la position jouée - activé
- Accélération matériel - Automatic
- Décodeur matériel avancé - Auto
- Taille Tampon - entre 2000 et 2500ms (a augmenter si besoin)
- Taille fichier pour decalage video - 50mb
- Reconnexion http - activé
- Forcez taille video - activé
- réparer HD-tv - activé
- Sortie video chroma - 32 BIts (sur certaines box chinoises , le réglage sur YUV a de meilleures résultats - a tester)
- l’ OpenGL ES2 est a laisser en mode Auto mais certaines box chinoises le gère mal , pour celles ci il vaut mieux l’allumer (a tester)
- Forcer le mode tv de google - a toi de voir en fonction de ta Box.
- délai masquage auto de la liste de lecture - entre 5 et 8 s a toi de voir
- Délai masquage auto de la barre d’infos - entre 5 et 8 s a toi de voir
- Masquer le bouton menu en mode tv - moi je le vire car il est mal placé (en plein milieu de l’ecran)
- Laisser liste de lecture sur la gauche - 40%
- Laisser liste EPG sur la droite - 40%
- Définir liste d’action gauche / droite - sélection de groupe ouvert
- Réglage opacité - 90%
Ressortir de PARAMETRES AVANCES
- Nombres de colonnes de la grille - 3 colonnes
- Afficher EPG - Activé
- Téléchargement auto des EPG - activé
- Télécharger les EPG a partir du serveur - activé
- Télécharger canal EPG - activé
Dans menu tu sélectionnes code parental , tu coches la case “cacher les canaux verrouillés / groupes”
puis au dessus tu sélectionnes la chaine ou groupe de chaines a verrouiller (a cacher)Dans paramètres/paramètres avancés (lecteur video)
¤ Stop Player On Reconnect
Stop the video playback on reconnecting or during channel change¤ Use Background Tasks
Use background tasks instead of new threads for the player (applied only to advanced player)Avec une shield qui en a sous le capot,
- c’est l’accélération matériel active,
- le décodage full,
- la mémoire tampon entre 1500 et 3000, (en fonction de son debit internet
- la sortie chroma 32 bits (les couleurs sont plus vivantes et maitrisées),
- ne pas toucher au cache size video fixé à 50Mo,
Utiliser le mode portal Xtream code , tout le reste c’est de l’ergonomie.
-
COMMENT CHANGER LE DNS SUR DIFFERENTS APPAREILS IPTV
Dans ce tutoriel, nous allons vous montrer comment changer le DNS sur vos appareils IPTV tels que MAG, différents Smart TV, Android et iOS. La modification de vos paramètres DNS est généralement mentionnée comme l’un des moyens les plus simples d’optimiser votre vitesse Internet et de résoudre de nombreux problèmes que vous pourriez rencontrer lors de la diffusion de chaînes IPTV.
Modification du DNS
Les serveurs DNS jouent un rôle majeur dans le streaming IPTV . Bien qu’il n’y ait pas de tâches obligatoires pour améliorer les vitesses Internet, nous pouvons apporter de nombreux ajustements et améliorations plus petits. Ces améliorations fonctionnent ensemble pour augmenter notre vitesse Internet globale et les serveurs DNS jouent un rôle essentiel. Qu’est-ce que l’IPTV?
Avant de passer à une adresse DNS, assurez-vous de noter votre adresse DNS actuelle afin de pouvoir conserver ces numéros au cas où vous auriez besoin de revenir à vos paramètres d’origine.
Si vos paramètres d’origine ont été définis sur « Automatique », modifiez simplement vos paramètres DNS sur « Automatique ». Cela s’applique à tous les appareils mentionnés dans cet article.Comment changer le DNS sur un téléviseur intelligent Samsung
Étape 1 : Appuyez sur le bouton « Menu » de votre télécommande. Dans « Menu Paramètres », sélectionnez « Réseau » (1) puis choisissez « État du réseau ».Changement de DNS IPTV
Étape 2 : Après quelques secondes, vous verrez 3 boutons. Sélectionnez les « Paramètres IP » et passez à l’étape suivante.
IPTV DNS changeant sur Samsung TV
Étape 3 : choisissez « Paramètres DNS ». Sélectionnez « Entrer manuellement ».
changement de DNS sur samsung tv
Saisissez maintenant l’adresse DNS ci-dessous et cliquez sur " OK ".
Adresses DNS:Cloudflare
DNS: 1.0.0.1 ou 1.1.1.1
Google DNS: 8.8.8.8 ou 8.8.4.4
Open DNS: 208.67.222.222 ou 208.67.220.220
DNS Watch: 82.200.69.80 ou 84.200.70.40Redémarrez votre Samsung Smart TV pour autoriser la configuration pour prendre effet.
Comment changer le DNS sur un téléviseur intelligent LG
Étape 1 : Appuyez sur le bouton Menu de votre télécommande et sélectionnez " Paramètres " et sélectionnez " Tous les paramètres ".changer de DNS sur un téléviseur LG
Étape 2 : faites défiler jusqu’au sous-menu " Réseau " et sélectionnez " Connexion réseau " et appuyez sur " Set Expert ".
changement de dns sur lg smart tv
Étape 3 : Sous « Mode IP », appuyez sur « Dynamique ». Sous « Serveur DNS », choisissez « Manuel ».
changement de DNS sur lg smart tv
Saisissez maintenant l’adresse DNS ci-dessous et cliquez sur " OK ".
Adresses DNS:
Cloudflare DNS: 1.0.0.1 ou 1.1.1.1
Google DNS: 8.8.8.8 ou 8.8.4.4
DNS ouvert: 208.67.222.222 ou 208.67.220.220
DNS Watch: 82.200.69.80 ou 84.200.70.40Redémarrez votre LG Smart TV pour permettre à la configuration de prendre effet.
Comment changer le DNS sur un téléviseur intelligent Sony
Étape 1 : Appuyez sur le bouton « Accueil » de votre télécommande. Sélectionnez Configuration et appuyez sur Réseau .Comment changer le DNS sur un téléviseur SONY
Étape 2 : Appuyez sur « Network Setup ».
changer de dns sur sony tv
Étape 3 : Sélectionnez « Expert ».
Étape 4 : Choisissez « Wi-Fi » ou « LAN câblé » selon votre connexion.
Étape 5 : Choisissez « Infos sur l’état ».
Étape 6 : Notez votre «adresse IP».
Étape 7 : Retournez au réseau et choisissez « Options avancées ».
Étape 8 : Appuyez ou cliquez sur « Paramètres IP ».
Comment changer de DNS sur Sony TV
Étape 9 : Maintenant, sélectionnez « Statique ».
changer dns sur sony tV
Étape 10 : Entrez les trois premiers groupes de numéros de votre adresse IP. Par exemple, si votre adresse IP est «192.166.1.1», entrez «192.166.1». Pour le quatrième groupe de chiffres, vous pouvez entrer “50” pour que l’adresse IP finale ressemble à “192.166.1.50” et cliquez sur " Suivant "
changer de dns sur sony tv
Étape 11 : Pour la « passerelle », entrez l’adresse IP complète de votre routeur et cliquez sur « Suivant ».
changer de dns sur sony tv
Étape 12 : Entrez « 24 » pour la « Longueur du préfixe réseau » puis cliquez sur « Suivant ».
changer de dns sur sony tv
Étape 13 : Entrez votre DNS préféré et cliquez sur « Suivant ».
comment changer de DNS sur un téléviseur Sony
Étape 14 : Pour DNS 2, entrez l’une des adresses DNS alternatives et cliquez sur « Suivant ».
comment changer de dns sur sony tv
Appuyez sur " OK " et vous avez terminé.
Adresses DNS:
Cloudflare DNS: 1.0.0.1 ou 1.1.1.1
Google DNS: 8.8.8.8 ou 8.8.4.4
Open DNS: 208.67.222.222 ou 208.67.220.220
DNS Watch: 82.200.69.80 ou 84.200.70.40Redémarrez votre Sony Smart TV pour autoriser la configuration pour prendre effet.
Comment changer le DNS sur un appareil Apple TV
Étape 1 : Appuyez ou cliquez sur le menu « Paramètres » de votre appareil Apple TV et sélectionnez « Réseau ».comment changer DNS sur Apple TV
Étape 2 : Maintenant, cliquez sur « Réseau ».
changer de dns sur apple tv
Étape 3 : cliquez sur « Wi-Fi ».
apple tv dns change.
Étape 4 : Choisissez votre connexion Wi-Fi.
changer de dns sur apple tv
Étape 5 : Faites défiler vers le bas et sélectionnez l’ option « Configurer DNS ».
changer de dns sur apple tv
Étape 6 : Choisissez « Manuel » lorsque vous êtes invité à choisir entre Manuel ou Automatique.
changement de DNS sur appletv
Étape 7 : Dans le champ DNS, entrez l’adresse du serveur DNS. Important! Vous devez entrer 3 chiffres pour chaque cluster.
IE pour DNS 1.11.111.123, vous devez entrer 001.011.111.123. Cliquez sur " Terminé "changement de DNS sur appletv
Étape 8 : Votre Smart DNS est configuré, presque terminé, Pour cela, revenez à " Paramètres " et sélectionnez " Général ".
changer de dns sur apple tv
Étape 9 : Trouvez l’ option « Format de région » et appuyez dessus.
changement de DNS sur appletv
Étape 10 : Sélectionnez par exemple «Les États - Unis » dans la liste des options.
changer de dns sur apple tv
Revenez à l’écran principal et sélectionnez « Paramètres ». Utilisez la commande " Sleep Now ".
Débranchez le cordon d’alimentation de l’Apple TV et attendez 10 secondes. Rebranchez ensuite l’Apple TV.Adresses DNS:
Cloudflare DNS: 1.0.0.1 ou 1.1.1.1
Google DNS: 8.8.8.8 ou 8.8.4.4
DNS ouvert: 208.67.222.222 ou 208.67.220.220
DNS Watch: 82.200.69.80 ou 84.200.70.40Redémarrez votre Apple TV pour permettre à la configuration de prendre effet.
Comment changer le DNS sur un iPhone
Étape 1 : Allez dans « Paramètres ».Étape 2 : choisissez le réseau que vous utilisez.
changement de DNS sur iphone
Étape 3 : dans le champ DNS, entrez les adresses du serveur DNS.
changement de DNS sur iphone
Adresses DNS:
Cloudflare DNS: 1.0.0.1 ou 1.1.1.1
Google DNS: 8.8.8.8 ou 8.8.4.4
DNS ouvert: 208.67.222.222 ou 208.67.220.220
DNS Watch: 82.200.69.80 ou 84.200.70.40Étape 4 : Revenez au Wi-Fi pour enregistrer vos modifications.
Comment changer le DNS sur un iPad
Étape 1 : Accédez aux paramètres de votre iPad. Cliquez maintenant sur « Wi-Fi » et sélectionnez le réseau auquel vous êtes connecté.changement de DNS sur Ipad
Étape 2 : dans le champ DNS, entrez l’adresse du serveur DNS. Appuyez sur « Wi-Fi » dans le coin supérieur gauche pour enregistrer vos paramètres.
changement de DNS sur iPad
Adresses DNS:
Cloudflare DNS: 1.0.0.1 ou 1.1.1.1
Google DNS: 8.8.8.8 ou 8.8.4.4
DNS ouvert: 208.67.222.222 ou 208.67.220.220
DNS Watch: 82.200.69.80 ou 84.200.70.40Étape 3 : revenez au Wi-Fi pour enregistrer vos modifications.
Comment changer le DNS sur un appareil Android
Étape 1 : Allez dans « Paramètres ».Changer de DNS sur Android
Étape 2 : Sélectionnez « Wi-Fi » et appuyez et maintenez le réseau sans fil actif jusqu’à ce qu’une boîte de dialogue s’affiche.
changer de DNS sur Android
Étape 3 : Appuyez sur « Modifier la configuration du réseau ».
changement de DNS sur anroid
Étape 4 : cochez « Afficher les options avancées ».
changer de DNS sur Android
Étape 5 : changez « Paramètres IP » en « Statique ».
Étape 6 : Dans les champs « DNS 1 » et « DNS 2 », entrez l’adresse du serveur DNS et appuyez sur « Enregistrer ».
Changer de DNS sur Android
Adresses DNS:
Cloudflare DNS: 1.0.0.1 ou 1.1.1.1
Google DNS: 8.8.8.8 ou 8.8.4.4
DNS ouvert: 208.67.222.222 ou 208.67.220.220
DNS Watch: 82.200.69.80 ou 84.200.70.40Redémarrez votre appareil et profitez-en.
Comment changer le DNS sur un appareil MAG
Étape 1 : Allez dans « Paramètres ».changement de DNS sur mag
Étape 2 : Sélectionnez maintenant « Paramètres système ».
Étape 3 : Maintenant, choisissez Réseau et appuyez sur " Auto (DHCP), DNS manuel ".
changement de DNS sur mag
Adresses DNS:
Cloudflare DNS: 1.0.0.1 ou 1.1.1.1
Google DNS: 8.8.8.8 ou 8.8.4.4
DNS ouvert: 208.67.222.222 ou 208.67.220.220
DNS Watch: 82.200.69.80 ou 84.200.70.40Redémarrez votre appareil
-
 undefined Axmo a fait référence à ce sujet sur
undefined Axmo a fait référence à ce sujet sur
-
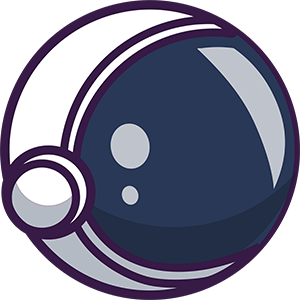 undefined jeanpaul789 a fait référence à ce sujet sur
undefined jeanpaul789 a fait référence à ce sujet sur
-
 undefined Izno a fait référence à ce sujet sur
undefined Izno a fait référence à ce sujet sur
-
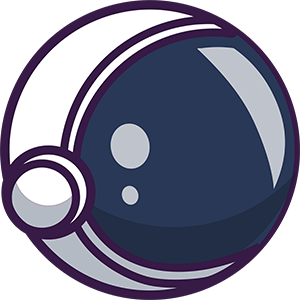 undefined piloupilou a fait référence à ce sujet sur
undefined piloupilou a fait référence à ce sujet sur
-
 undefined Izno a épinglé ce sujet sur
undefined Izno a épinglé ce sujet sur
-
 undefined Axmo a fait référence à ce sujet sur
undefined Axmo a fait référence à ce sujet sur
-
 undefined Batteloid a fait référence à ce sujet sur
undefined Batteloid a fait référence à ce sujet sur
-
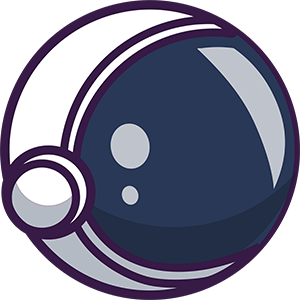 undefined Metastases971 a fait référence à ce sujet sur
undefined Metastases971 a fait référence à ce sujet sur
-
 undefined Batteloid a fait référence à ce sujet sur
undefined Batteloid a fait référence à ce sujet sur
-
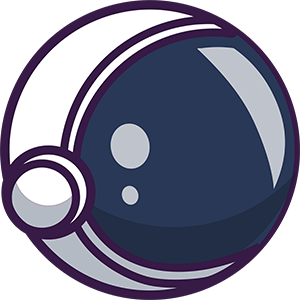 undefined homer666 a fait référence à ce sujet sur
undefined homer666 a fait référence à ce sujet sur
-
 undefined Batteloid a fait référence à ce sujet sur
undefined Batteloid a fait référence à ce sujet sur
-
 undefined Batteloid a fait référence à ce sujet sur
undefined Batteloid a fait référence à ce sujet sur
-
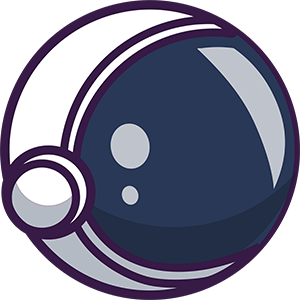 undefined petro01 a fait référence à ce sujet sur
undefined petro01 a fait référence à ce sujet sur
-
 undefined berni a fait référence à ce sujet sur
undefined berni a fait référence à ce sujet sur
-
 undefined berni a fait référence à ce sujet sur
undefined berni a fait référence à ce sujet sur
-
 undefined Batteloid a fait référence à ce sujet sur
undefined Batteloid a fait référence à ce sujet sur


